Online connectivity is crucial to experiencing a rich console gaming experience, but what if your ISP choices are limited? One ISP here in the Philippines (I'm not going to mention for obvious reasons), has been pushing a "one-device-only" connection scheme, to its residential clients. I have been one of those unfortunate enough (being in the province, and having no other options available) to have been subscribed to this scheme. Under this scheme, it's seemingly impossible to connect your console to the net, or other PC's simultaneously with a router, but there's a workaround for this. How? Just follow this guide for some easy steps on how to connect your PS3 (or other PC's in fact) to your PPPoE broadband connection.
Before I start, I'd just like to give a brief background regarding our ISP's package. It was a few years back when we got a broadband connection from the said ISP. Before, it was fairly easy to setup a wireless network with the old package. When my parents decided to upgrade, things got a lot more complicated. Now, their broadband connection will only be restricted to one PC. In this scheme, your PC or laptop must be physically connected to the modem, and you must run a dialer shortcut on the desktop a la dial-up connection. It's called PPPoE connection. I'm not gonna go through the technicalities of this type of connection, but in this guide, I'm going to share with you a solution on how to connect multiple devices, including your PS3, to the internet under this setup. Personally, this type of connection sucks, and its ridiculous if you have a laptop that you can't carry around the house to surf the net. It's also a waste of precious bandwidth seeing you can only connect one PC, PS3 or any device for that matter. Also, hooking it up through a router without the proper setup will not connect you to the net. Hopeless as it seems, someone taught me how to set this up. All you need is a wired or a wireless router. In this case, I'm using an Encore Wireless router (ENHWI - G2 router, from CD-R king). You'll also need additional LAN cables as necessary. If you are a lucky subscriber of this particular ISP, and you are using the Prolink H5201 modem, this is the guide for you.
A few words of caution though. This setup is not recommended by the ISP, and would probably break some of the terms and conditions of your subscription so do this at your own risk.
First, we must ensure that we can route the connection before we hook up the PS3. Here's how:
- Disconnect the LAN cable connecting your PC to the modem. Just set the modem aside as we configure your router.
- Connect your PC to the router on any LAN port (not WAN) via LAN cable. Turn on your router.
- Open up your browser and input this on the address bar, as if you're opening your favorite webpage: 192.168.1.1
- This will open up your router's setup menu. Before you can access this, a pop-up will ask you for a username and password. Enter the username and password provided in the manual of your router. Usually both username and password is "admin".

- You'll be taken to the setup page. Now click on the TCP / IP settings menu, and from the drop down box, select "LAN Interface". Other routers have a similar TCP/IP settings menu, so try clicking on that.

- Now type and enable the following info on the fields as indicated on the image below. Click on the image to enlarge it. We need to change the info below so that the router will not have a conflicting IP address with the modem, as the modem is using the same default device IP address (192.168.1.1). Click on apply changes and you're done. Now, in order to access your router, you will need to type in "192.168.1.2" on your browser instead of "192.168.1.1".

- Your router will disconnect for a bit as it applies the new changes. Access your router again, but this time, enter "192.168.1.2" on the address bar. Input the router's username and password when prompted.
- You should be on the home menu of your router configuration menu. Click on "Operation Mode" on the setup menu.

- Make sure "Gateway Mode" is ticked / enabled. Click on apply changes.

- Now click on TCP/IP settings and select WAN settings, and provide the following information on the fields as boxed on the screenshot below. Remember the desktop dialer you use to access your internet connection? Input the username and password you're using in the dialer shortcut in the fields indicated below on your router. Hint: If you're using the same ISP as me, the username and password is the name of the ISP in small caps. Apply changes and you're done!

- With this setup, instead of running your dialer before you connect, you have setup your router to do the dialing for you every time your router is switched on. Other subscribers may be using a different username and password, so if you're using a different username and password, input that instead on the router configuration in step 10.
- If you're using a wireless router, unauthorized persons may be able to use your internet via wireless connection. In order to keep others from stealing your internet connection, lets put a password for your router. Click "Wireless" on the setup menu, and select "Security". In the "Encryption" field, select "WPA". On the "Pre-Shared Key format" select "passphrase", and on the "Pre-shared key" field, set your password.

- Now connect your modem to your router's WAN port via LAN cable. Turn on the modem. Your setup will now look like this:

- You should now be able to access the internet without the need to run your dialer on the desktop, and you should now be able to access the net from different devices connected to the router.
However, under step 10 of the official guide, select WPA-PSK / WPA2 - PSK. In step 11, use the router's password you used earlier under step 12 of my guide. Now you're done! You should now be able to connect your PS3 to the net like so:
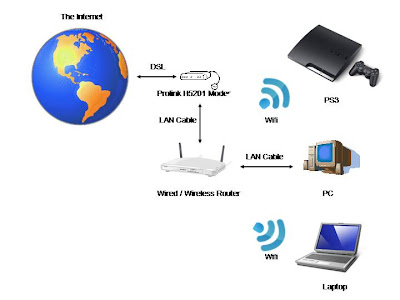
Test your connection using the PS3's Test Connection utility and you should be able to see some good results.
Some notes before I end this guide. In fairness to this certain ISP, their bandwidth is quite large with respect to the cost (plan 1200 comes with a landline at 1MBPS). This is particularly useful when downloading torrents (I can reach up to 200 KB/s download rate on torrents sometimes) and watching Youtube videos. For gamers out there, their NAT type is 2, which is enough to get you into Black Ops / MW2 PS3 parties. If you're lucky, you can join Black Ops sessions with full 4 bars signal.
On the downside though, their connection is inconsistent. You can reach full download rates only at certain times of the day (or night for that matter), and the connection often break, which is really annoying if you're playing online games. There are times also that I'm not able to join parties of gamers from other ISPs.
If you have no other choice, then you just have to settle for this ISP. But if there's another ISP, such as PLDT in your area, opt for that one instead.
That's it for my guide so if you have any further questions, just hit the comments section below. I hope this guide helps you fulfill your online gaming cravings. Enjoy!
Credits to Mr. JCM for the tutorial. =)

No comments:
Post a Comment